Asus Tablet Drawing Problems and Solutions
Wacom tablets are one of the most used, reliable, and sought after pen tablets. People from all across the world know Wacom pen tablet devices. And, people dealing with graphics swear by Wacom. But, at times, devices from Wacom fail to work too. The reason behind Wacom pen not working might be something related to your device, but most of the times it may be a minor glitch, something related to drivers, or some other thing.
So, let us discuss what may be the reason and how to fix the issue of Wacom pen not working on Windows 10.
How To Fix Wacom Tablet Pen Not Working on Windows 10
As I said, there are several reasons that may be causing your Wacom Pen to stop working. The first thing to do is carry out basic troubleshooting, and proceed with a solution accordingly. While facing Wacom Pen not working issue, some directly jump to play with driver settings. Refrain from doing that.
Method 1: Restart Wacom Tablet Services
To run various software as well as devices, Windows runs several services. At times, restarting the services related to an issue may solve the problem. As complex it may sound, restarting a service to fix Wacom Tablet Pen not working issue is not difficult at all. Let me show you how:
Step 1: Press Windows + R keys at the same time to open the Run Command box.
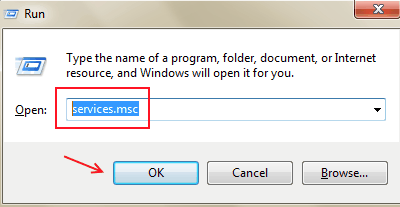
Step 2: In the Run box, typeservices.msc, then click Ok or press Enter.
Step 3: This will open the Services window with a list of services. In the list, look for Wacom tablet service. For different Wacom tablets, the name of service differs. The service name of your Wacom tablet could be one of the following:
- Wacom Profession Service
- TabletServiceWacom
- Touch Keyboard and Handwriting Panel Service
- Wacom Consumer Service
As you find the service, right click on it. From the context menu, click on theRestart button. If the Restart button is grayed out, it means your Wacom service is not running. In that case, click on the Start button.
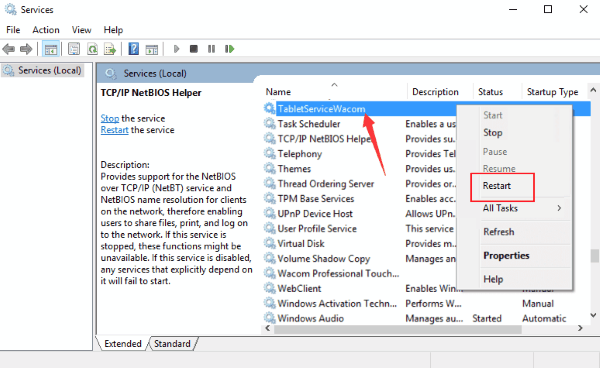
Test out your Tablet pen to see if it's working or not. If it is not, it's time to play with the Wacom Driver.
Method 3: Check USB Wire of Wacom Tablet
See if the USB cable of your Wacom tablet is properly connected. You can try to remove USB wire and re-insert it from both Tablet and PC ends. Keep an eye on the small LED light on your Tablet; if it is flickering and not running constantly, then the problem is with either your wire or USB ports. If this does not help, make sure the wire is working properly. Most probably your tablet USB cable has a Micro USB pin; try to test the cable on any other micro USB compatible device. Most of the Android phones and chargeable gadgets still have Micro USB charging holes. If your cable seems fine, then move on to the next step to fix the Wacom Pen not working on Windows 10.
Method 4: Change Wacom Pen's Tip
The next thing to fix Wacom Pen issue is to try a new tip on your Wacom tablet's pen or stylus. If you do not know how to change the tip, refer to the user manual of your tablet. If changing the tip doesn't help too, then it's probably your Wacom tablet or your PC at fault. Try the next method.
Method 5: Restart Your PC
Unplug your Wacom Tablet from your PC. When removed, restart your PC. Plugin the tablet again to your PC and see if your Pen is working or not. If not, try Method 4.
Now on, we will see if your computer is messing up with your Wacom Tablet and Pen and causing the Wacom Pen not working problem.
Method 6: Reinstall Wacom Tablet Driver
This method to fix Wacom Pen not working on Windows 10 is most possibly going to solve the problem for you. It happens sometimes that current driver gets corrupted or outdated with Windows 10 update. If your Wacom Pen cannot work, try the following steps to reinstall Wacom Tablet driver:
Step 1: Disconnect your Wacom Tablet from your PC.
Step 2: Open Device Manager. To do so, you can either press Windows + X keys simultaneously on your Windows 10 computer. Or, right click on the Start button. Either way, a menu will appear; from there, you have to click on Device Manager option.
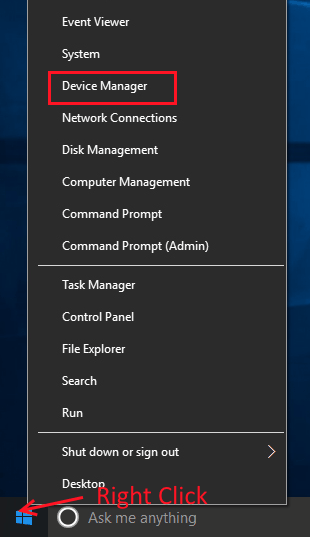
Step 3: This will open the Device Manager window. There, look for Human Interface Devices; click on it to expand its options. From the expanded menu, right click on Wacom Tablet driver and then select the Uninstall device option. This will remove the driver of your Wacom tablet from your computer.
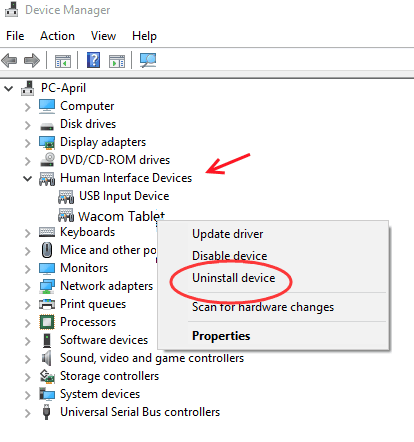
Step 4: Download the latest driver for your Wacom tablet model compatible with your current OS, that is Windows 10. You can look for and download the latest and compatible driver from Wacom website.
Do not forget to look for compatible products before downloading a driver. If your device is not compatible with the latest driver, you can scroll down on Wacom website and look for product compatibility with previous drivers. Download the driver to your PC.
After you have downloaded the compatible driver, install in on your Windows 10 computer. To install the driver, you just have to double click on the downloaded driver file. It will automatically run the installation process.
When done, restart your PC, then plug in your Wacom Tablet device. Test if Wacom Pen is running fine.
Method 6: Revert Windows 10 Update
Windows 10 updates sometimes mess up things on your computer. If your Windows 10 PC was updated recently, it is quite possible that it would have made your Wacom pen to stop working. You can go ahead and try to uninstall the latest Windows 10 update and see if things work for you.
To uninstall a Windows 10 update, do the following:
Step 1: Press Start button on your PC to open Start menu. In the Search box of Start menu, type "Settings".
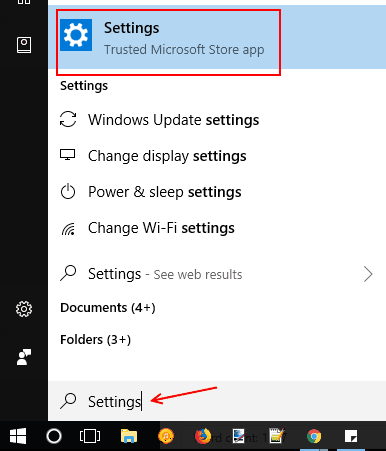
Step 2: This opens the Settings window. Look for Update and security section; there click on Windows Update option.
Step 3: On the right side of the Settings window, click on View installed update history under Update status section.
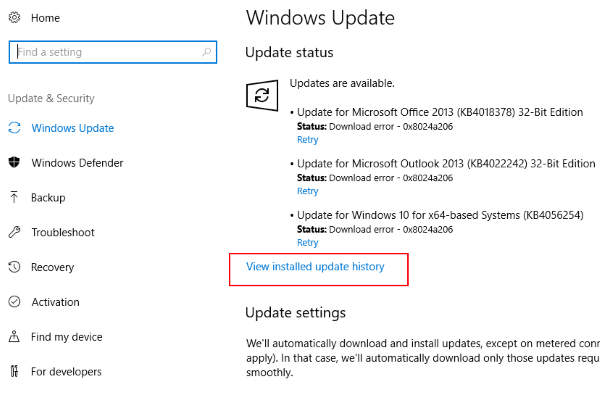
Step 4: From the new screen that opens, click on Uninstall updates option.
Step 5: This will open a new window with a list of all the latest Windows 10 updates done on your PC. Scroll down and locate the latest update done in the Microsoft Windows section, right click on the update, then click Uninstall.
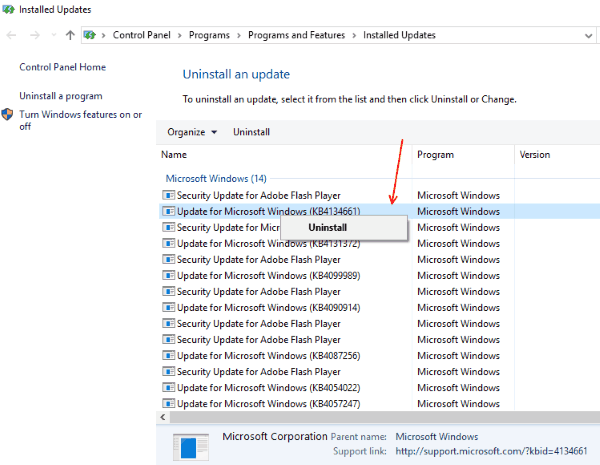
Step 6: When the update uninstall is complete, restart your PC, and replug your Wacom Tablet. Check if it is working fine.
Method 7: Install Previous Wacom Driver
The last thing for you to try to fix Wacom Tablet Pen not working is to install previous Wacom Driver. It is also known as rolling back driver updates. For this, you have to uninstall current Wacom driver, then install previous version of Wacom Driver. To do so, follow these steps:
Step 1: Launch Run window. To do so, press Windows + R keys at once. In the Run window, type devmgmt.msc and press Enter.

Step 2: This will open the Device Manager window. From the list of devices, click on Human Interface Devices to expand it. From there, right click on Wacom Tablet driver, then click on Uninstall device.
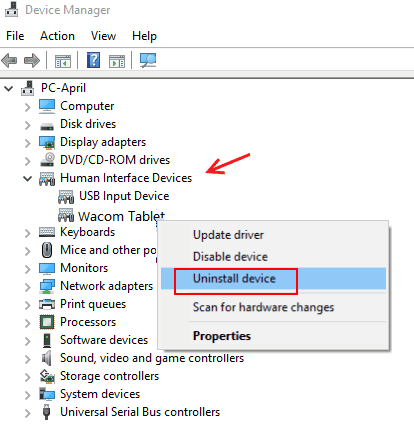
Step 3: Go to the Wacom website and download previous version of compatible Wacom driver from there. You can find it just below the latest version. As suggested in Method 5, do not skip looking for device compatibility.
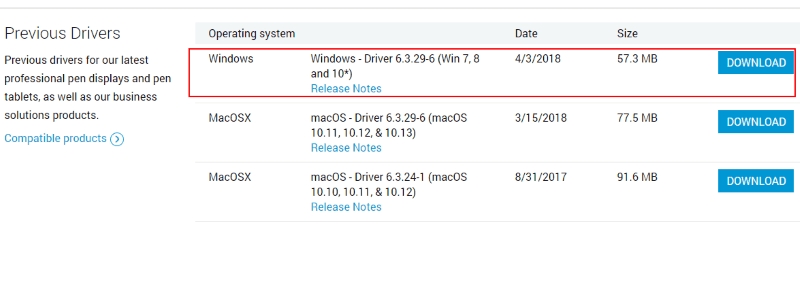
Step 4: Now, double click the downloaded Wacom driver to install it on your PC.
Step 5: Restart your PC after installation. As an additional step, press Windows + R again to open Run box, then type services.msc. Now, as shown in Method 4, Start the Wacom Tablet service. See if this method worked for you.
Method 8 Download Windows compatible driver from Wacom
1. Download Windows compatible driver from official website of Wacom. (Search product name and find compatible driver)
2. Plug out the Wacom tablet from your PC.
3. Uninstall the existing Wacom applications from your PC.
4. Restart computer
5. Execute and run the downloaded driver setup file from wacom website.
6. Restart PC
7. Plug in the wacom tablet again
Closing Words
Is your Wacom Pen not working yet? Then, there must be some issues that need to be addressed to experts. You can always get some help from Wacom Technical Support team regarding the Wacom Pen not working problem. They have support centers across many of the major countries. When you do so, do not forget to mention what troubleshooting have you done yet to solve Wacom Tablet pen not working issue.
Asus Tablet Drawing Problems and Solutions
Source: https://thegeekpage.com/fix-wacom-pen-not-working-windows-10-resolved/
0 Response to "Asus Tablet Drawing Problems and Solutions"
Post a Comment